Output - Wizard¶
The Output window is accessible from the View menu. It appears as a tab in the Output Panel
The output from running the scenario is displayed in this window. If an error is found in the input file, a link to the error location will appear. Clicking the link will open the file and jump to the error location. While the scenario is running, the Kill button may be used to abort execution.
The number of lines of output in the window is limited. For scenarios with a lot of output, there is an ability to log the output to a file. You may specify a log file by clicking the folder icon next to the “Log file” label.
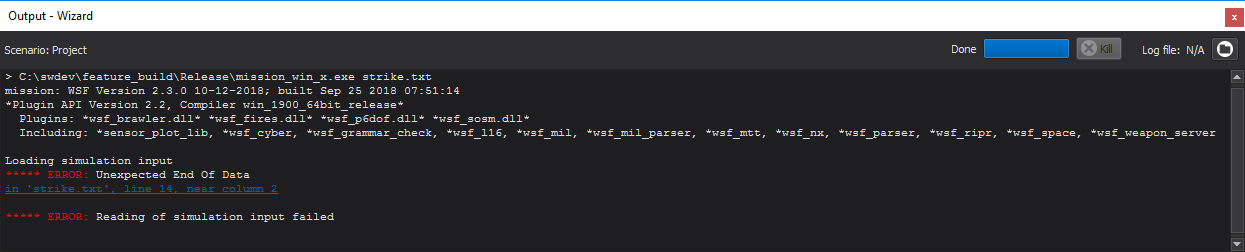
Console Preferences¶
The console font size, line cap, and coloring can be customized from preferences.
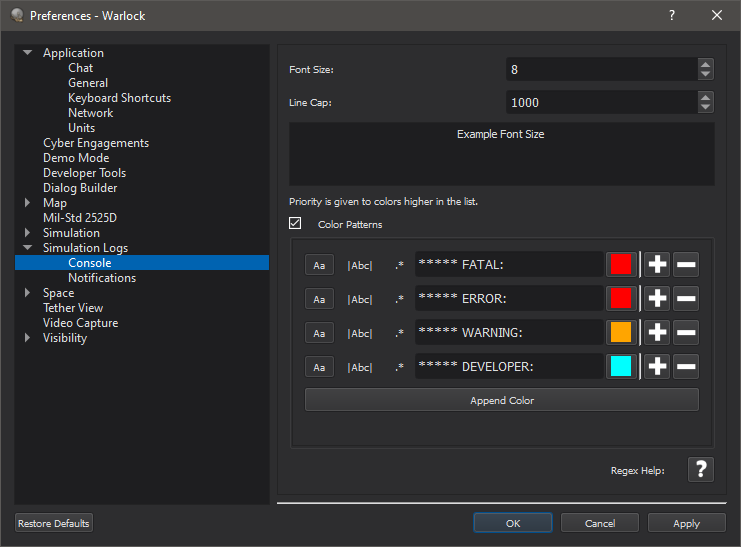
Decreasing the line cap may provide performance improvements, but will limit the amount of history visible in the console output. The line cap does not affect the interactive output window or the “Export Simulation Log” context menu option.
Each color has 3 toggleable settings, a text pattern, and a color. If the pattern matches a piece of text in the console, that text will be assigned the specified color; the rest of the line will remain unchanged. Colors higher in the list take higher priority.
The toggleable settings are:
(
Aa) Case Sensitive: If enabled, the text pattern is case sensitive.(
|Abc|) Match Whole Word: If enabled, ignores matches in the middle of words.(
.*) Use Regex: If enabled, the text is interpreted as a Perl style regular expression instead of plain text.
A regex quick reference guide can be viewed by clicking the “Regex Help” button.
Note
When using regex patterns, multi-line patterns may not be colored as expected.

